dernière mise à jour : 24 Janvier 2019
3ème étape : Les instructions de vérification d'une connexion
Voici les isntructions pour configurer la vérification de
connexion sur twitter.com :
1-dans le menu du haut, cliquez sur
votre icône de profil
2-cliquer sur "Paramètres et confidentialité"
2-cliquer sur "Paramètres et confidentialité"
5-lisez les instructions
6-cliquez sur "Commencer"
6-cliquez sur "Commencer"
7-saisissez votre mot de passe
8-cliquez sur "Vérifier"
8-cliquez sur "Vérifier"
9-cliquez sur "Envoyer" le code pour
ajouter votre numéro de téléphone
10-si un numéro de téléphone est déjà associé à votre compte Twitter, vous recevra un SMS pour confirmer votre numéro.
10-si un numéro de téléphone est déjà associé à votre compte Twitter, vous recevra un SMS pour confirmer votre numéro.
11-entrez le code de vérification
envoyé à votre appareil
12-cliquez sur "Envoyer"
12-cliquez sur "Envoyer"
13-cliquez sur "Obtenir le code de
secours" pour afficher un code généré par Twitter
Conseils : conserver une capture d'écran du code au cas où vous en auriez besoin à l'avenir.
Cela vous aidera à accéder à votre compte si vous perdez votre téléphone mobile ou si vous changez de numéro.
Conseils : conserver une capture d'écran du code au cas où vous en auriez besoin à l'avenir.
Cela vous aidera à accéder à votre compte si vous perdez votre téléphone mobile ou si vous changez de numéro.
Pour choisir un type de vérification
de connexion sur twitter.com ,vous pouvez tout d'abord choisir d'utiliser une
application tierce indépendante ou une clé de sécurité pour générer un
code de -connexion, voici les instructions pour le faire :
1-dans le menu du haut
2-cliquez sur votre icône de profil
2-cliquez sur "Paramètres et confidentialité"
2-cliquez sur votre icône de profil
2-cliquez sur "Paramètres et confidentialité"
3-cliquez sur "Compte"
cliquez sur "Sécurité"
cliquez sur "Sécurité"
4-l'option SMS sera activée
par défaut
Si vous voulez désactiver la connexion par SMS voici les instructions :
1-cliquez sur Éditerpour ne plus recevoir de codes par SMS
2-si la sélection Application de sécurité mobile ou Clé de sécurité est désactivée vous serez invité à l'activer.
Si vous voulez désactiver la connexion par SMS voici les instructions :
1-cliquez sur Éditerpour ne plus recevoir de codes par SMS
2-si la sélection Application de sécurité mobile ou Clé de sécurité est désactivée vous serez invité à l'activer.
Voici les instructions pour configurer l'utilisation d'une
application tierce indépendante pour la vérification sur twitter.com :
Remarque : vous pouvez utiliser une application
d'authentification tierce installée sur votre appareil mobile, comme Google
Authenticator, Duo Mobile, Authy ou toute application similaire.
1-dans le menu du haut, cliquez sur
votre icône de profil
2-cliquez sur "Paramètres et confidentialité"
2-cliquez sur "Paramètres et confidentialité"
3-cliquez sur l'onglet "Compte"
4-sous "Sécurité" à côté de "Vérification
de connexion", cliquez sur le bouton "Passer" en revue vos méthodes de
vérification de connexion pour commencer.
5-saisissez votre mot de passe
6-cliquez sur Confirmer.
6-cliquez sur Confirmer.
7-dans les options à votre
disposition, cliquez sur "Configurer" à côté de Application de sécurité
mobile.
8-lisez les instructions attentivement
9-cliquez sur "Commencer"
9-cliquez sur "Commencer"
10-si vous êtes invité à vérifier votre
mot de passe
11-saisissez‑le et cliquez sur "Vérifier"
11-saisissez‑le et cliquez sur "Vérifier"
12-vous verrez ensuite une fenêtre
contextuelle affichant un code QR
13-suivez les instructions fournies
13-suivez les instructions fournies
14-maintenant ,pour configurer l'application
d'authentification tierce, vous devez scanner le code QR 15-vous verrez
ensuite un code de sécurité numérique à six chiffres
16-entrez ce code dans le champ Code
de sécurité de la fenêtre contextuelle
17-cliquez sur "Terminé"
Pour
configurer l'utilisation d'une clé de sécurité (USB, comme une clé YubiKey ou similaire). pour la vérification sur
twitter.com, il s'agit de les mêmes étapes que l'activation de vérification par SMS.





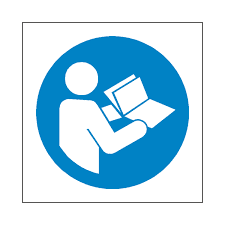



 Après
Après







0 commentaires: